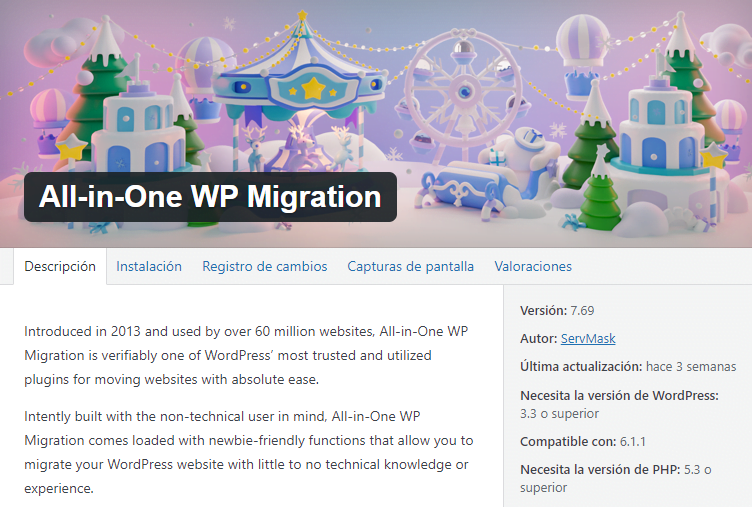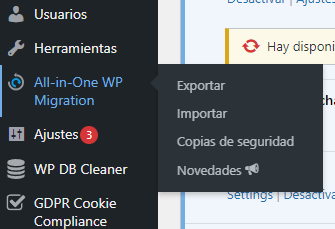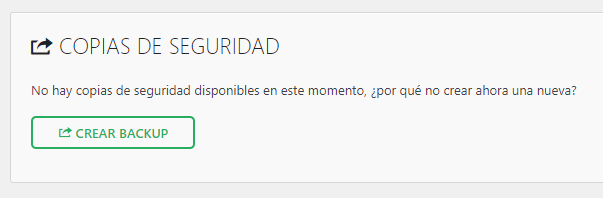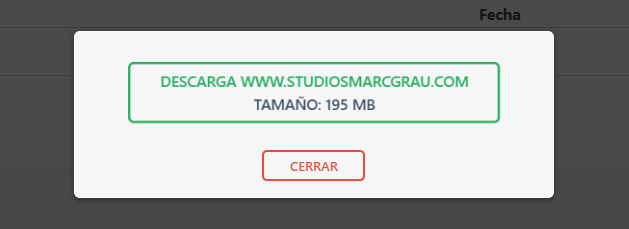MARC GRAU GELMÀ, de ahora en adelante STUDIOS MARC GRAU, utiliza "COOKIES" para garantizar el correcto funcionamiento de nuestro portal web, mejorando la seguridad, para obtener una eficacia y una personalización superiores, para recoger datos estadísticos y para mostrarle publicidad relevante.
Haga clic en "ACEPTAR" para autorizar su uso o en “RECHAZAR” para rechazarlas. En el caso de rechazarlas, STUDIOS MARC GRAU no puede garantizar la plena funcionalidad de la página. Puede obtener más información en nuestra POLÍTICA DE COOKIES a pie de página.